Table des matières
Démarrage
Au premier démarrage du programme, l'utilisateur doit choisir le nom du fichier d'épisode à éditer. Bien que le nom soit totalement libre, comme un fichier d'épisode est un fichier de ressources pour la librairie Legacy, il convient d'utiliser l'extension ".rpk" par convention (Resources PacKage). L'interface de choix de nom de fichier est également limitée à 15 caractères au total, soit 11 caractères pour le nom "utile" du fichier, si l'on s'en tient à cette règle.
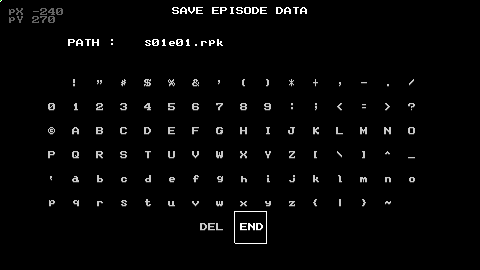
Dès validation du nom de fichier, un nouveau fichier ainsi nommé est créé dans le sous-dossier "episodes" du dossier où est exécuté le programme. Tout fichier désigné à l'aide de cette interface, existant ou non, est localisé par rapport à ce dossier d'exécution.
Note : cette même interface de choix de nom de fichier est utilisée dans de nombreux autres contextes au sein du programme, avec les mêmes limitations.
Après création d'un fichier d'épisode, celui-ci devient le fichier à charger par défaut au démarrage du programme.
Note : de manière générale, le fichier correspondant à l'épisode en cours d'édition au moment où l'utilisateur quitte le programme sera chargé à nouveau lors d'un redémarrage. Pour forcer le programme à démarrer sans charger le dernier fichier utilisé, il suffit de supprimer la ligne "currentResources" du fichier de configuration "loe.conf" situé dans le dossier d'exécution du programme (voir section Configuration).
L'utilisateur peut à présent utiliser le programme pour créer un épisode, et le programme lui présente le menu principal (voir section Menu principal).
Création d'un épisode
Un épisode est constitué par différents éléments de base, pouvant être de deux natures :
- des zones, chacune représentées par un décor et toutes les informations pour en décrire le contenu
- des phases de storyboard, décrivant les évènements devant arriver automatiquement à certains moments, notamment durant les cinématiques
L'éditeur de Lives Out comporte actuellement 4 modes d'édition, chacun avec ses propres règles d'utilisation, et complétant les autres pour la création d'un épisode et de ses composants.
Pour fonctionner correctement, un épisode doit comporter au moins :
- 1 zone
- 1 emplacement de réapparition pour le joueur dans cette zone
- 1 phase de storyboard
La première étape de la création d'un épisode implique donc de créer ces éléments pour disposer d'un minimum fonctionnel. Le menu principal offre les options nécessaires pour y parvenir.
Menu principal
Il s'affiche au démarrage du programme et peut être réactivé à tout moment avec la touche ECHAP.
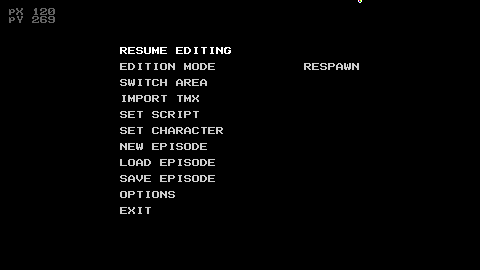
| Option | Utilité |
| RESUME EDITING | retourner vers l'interface d'édition pour le mode en cours |
| EDITION MODE | changer le mode d'édition en cours (voir section Modes d'édition) |
| SWITCH AREA | changer la zone active |
| IMPORT TMX | importer un fichier de données au format TMX, et ainsi créer une nouvelle zone (voir section Zones) |
| SET SCRIPT | importer un fichier de script au format TXT, décrivant les dialogues d'un épisode et certains textes additionnels (voir section Scripts scénaristiques) |
| SET CHARACTER | importer un sprite pour le personnage du joueur (voir section Sprite du joueur) |
| SET LAYER ROLES | assigner aux différentes couches d'affichage de la zone des rôles (voir section Rôles des couches d'affichage) |
| IMPORT METADATA | importer des métadonnées d'épisode (voir section Metadonnées d'épisodes) |
| NEW EPISODE | fermer l'épisode en cours d'édition et repartir sur une base vierge pour un nouvel épisode |
| LOAD EPISODE | choisir un fichier d'épisode et le charger pour l'éditer |
| SAVE EPISODE | sauvegarder les modifications sur le fichier dernièrement utilisé pour l'épisode en cours d'édition, ou un autre |
| OPTIONS | changer la configuration du programme (voir section Configuration) |
| EXIT | quitter le programme |
Modes d'édition
Les 5 modes d'éditions se nomment "RESPAWN", "ACTION", "NPC", "LIGHT" et "STORYBOARD". Les quatre premiers fonctionnent par rapport à une zone active, c'est à dire que chaque modification apportée par l'utilisateur impactera une seule zone parmi celles composant l'épisode en cours d'édition.
| Mode | Utilité |
| RESPAWN | permet de gérer les emplacements où le personnage contrôlé par le joueur peut apparaître dans une zone de l'épisode (voir section Respawn) |
| ACTION | permet de gérer les points d'action (ou "spots") répartis au sein d'une zone (voir section Action) |
| ITEM | permet de gérer les objets pouvant être collectés au sein d'une zone (voir section Objets) |
| NPC | permet de gérer les personnages non joueur (Non-Playable-Characters) placés au sein d'une zone (voir section NPC) |
| LIGHT | permet de gérer les sources de lumières placées au sein d'une zone (voir section Sources de lumières) |
| STORYBOARD | permet de gérer les différentes phases scénaristiques de l'épisode (voir section Storyboard) |
Zones
Pour créer une nouvelle zone, il faut importer un fichier de données au format TMX, permettant de décrire l'environnement visuel de la zone. L'option "IMPORT TMX" du menu principal permet de choisir le fichier. Une fois la zone créée, elle s'affiche en arrière-plan de l'interface du programme, une fois le menu principal refermé.
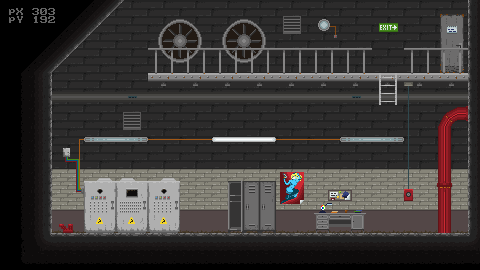
La première zone créée devient la zone active. Dès cet instant, il convient de créer un emplacement de réapparition pour le joueur (ou de "respawn"), et un ou plusieurs points d'actions (ou "spots"). Pour cela, il faut sélectionner respectivement les modes d'édition "RESPAWN" ou "ACTION".
Dans l'un de ces deux modes d'édition, la navigation au sein de l'environnement de la zone est possible avec les touches fléchées. Les coordonnées du pointeur de la souris par rapport à l'environnement s'affichent toujours en haut à gauche de l'interface.
Rôles des couches d'affichage
Le fichier de données TMX importé pour décrire l'environnement visuel de la zone est composé de couches d'affichage (aussi appelées "layers"). Lives Out utilise ces couches afin de déterminer comment se servir des éléments graphiques par rapport à la scène en cours. Par défaut, le rôle BACKGROUND est attribué à toutes les couches, de sorte que tous les éléments graphiques seront affichés dans la scène derrière les personnages. Il est possible cependant de faire en sorte d'afficher les éléments d'une couche devant les personnages, ou de se servir de ces éléments pour les calculs de collision (murs et autres obstacles).
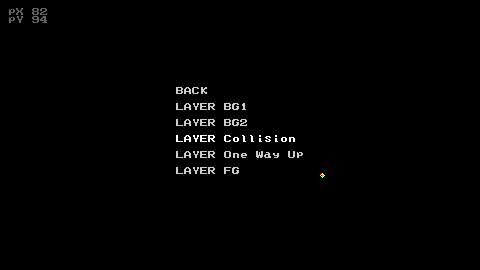
En sélectionnant "SET LAYER ROLES" depuis le menu principal, on active un menu permettant de sélectionner l'une des couches d'affichage existantes pour la zone en cours d'édition
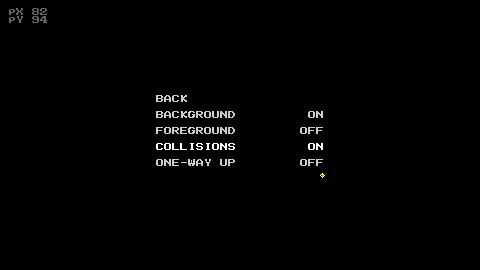
Après avoir sélectionné une couche d'affichage, un autre menu permet d'activer ou non l'un des 4 rôles actuellement interprêtés par le jeu (voir détails table ci-dessous).
| Rôle | Utilité |
| BACKGROUND | couche d'affichage servant à afficher des éléments graphique derrière les NPCs et le personnage du joueur |
| FOREGROUND | couche d'affichage servant à afficher des éléments graphique devant les NPCs et le personnage du joueur |
| COLLISIONS | couche d'affichage servant aux calculs de collision dans toutes les directions (murs, obstacles) |
| ONE-WAY-UP | couche d'affichage servant aux calculs de collision pour des obstacles pouvant être traversés de bas en haut (plateformes) |
Respawn
Un emplacement de réapparition pour le personnage du joueur, ou point de "respawn" peut être ajouté à la zone active dans le mode d'édition "RESPAWN".
Dans ce mode d'édition, le curseur de la souris représente une petite boule multicolore, ou le sprite associé au personnage du joueur si celui-ci a été ajouté à l'épisode (voir section Sprite du joueur). Les points de "respawn" existants s'affichent de cette manière également, à leurs coordonnées respectives.
Un clic avec le bouton gauche crée un point de "respawn" à l'emplacement spécifié par le curseur de la souris. Il est possible d'en créer plusieurs dans une même zone. Le premier créé sera utilisé par défaut dans l'épisode.
Chaque point de "respawn" peut être utilisé pour le redémarrage d'une partie, ou un changement de zone (voir section Action). Ses seules propriétés sont ses coordonnées dans l'espace de la zone.
Pour supprimer un ou plusieurs points de "respawn", il suffit de maintenir le bouton gauche enfoncé pour dessiner une zone rectangulaire entourant le ou les points à cibler.
Action
Un point d'action ou "spot" est la base de l'interactivité résidant dans une zone. Lorsque le personnage du joueur entre dans les bornes d'un spot, l'action associée peut être déclenchée de façon manuelle (intervention du joueur) ou automatique, selon comment elle est configurée. Il ne s'agit donc pas forcément d'une action du joueur lui-même à proprement parler.
Pour créer un nouveau spot, il faut dessiner la zone rectangulaire le délimitant, en maintenant le bouton gauche de la souris enfoncé. Un simple clic sur un spot, permet de le sélectionner pour l'éditer. La création ou l'édition d'un spot ouvre un menu dédié.
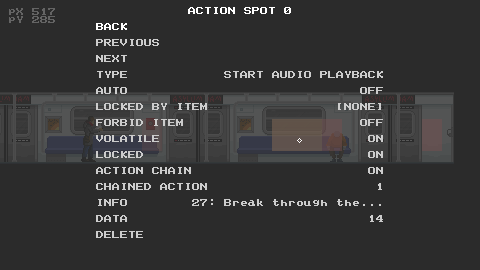
Depuis ce menu, il est possible de naviguer vers le spot précédent ou suivant (options PREVIOUS et NEXT respectivement), de configurer l'action associée au spot, ou de le supprimer (option DELETE).
Il existe différents types d'action dans ce contexte. Chacun dispose d'un unique paramètre dont la nature dépend de son type, ainsi que de plusieurs propriétés générales. Beaucoup de ces types d'action seront les mêmes qui seront déclenchables via des évènements de storyboard (voir section Storyboard). L'édition du type de l'action d'un spot ainsi que de son paramètre se font respectivement grâce aux options TYPE et DATA du menu.
Types d'action disponibles
| Type | Paramètre | Utilité |
| LOAD MAP | zone de destination et emplacement de réapparition du joueur à utiliser dans cette zone, au format "zone-emplacement" | Un bon exemple de spot de type LOAD MAP est une porte ou une fenêtre, conduisant à une autre zone de l'épisode |
| CHANGE STORYBOARD PHASE | numéro de phase de storyboard cible | Le changement de phase de storyboard peut être utile pour déclencher une cinématique, contenue dans sa propre phase, et faisant suite à une séquence de gameplay dans la même zone. |
| ATTENDED SPEECH | numéro de partie du script de l'épisode | Ce type d'action peut être employé lorsque le personnage du joueur souhaite parler à un autre personnage, ou lire un document trouvé sur son chemin, pour permettre au joueur de contrôler l'affichage du texte. |
| UNATTENDED SPEECH | numéro de partie du script de l'épisode | Même utilité que le type précédent, mais cette fois en laissant le joueur contrôler le personnage plutôt que le texte, permettant à ce dernier de défiler automatiquement. Pratique pour des dialogues d'ambiance pendant le gameplay. |
| SET LIGHT | type d'éclairage | Ce type d'action permet d'activer un certain mode d'éclairage pour la scène, et donc concrètement au joueur d'allumer une torche ou son smartphone par exemple. Chaque mode d'éclairage dispose de son propre rendu et contribue à l'ambiance. |
| START AUDIO PLAYBACK | numéro de piste audio | Ce type d'action permet de déclencher la lecture d'une piste audio (musique ou effet sonore). En pratique, on peut l'utiliser pour ponctuer une autre action. |
| STOP AUDIO PLAYBACK | numéro de piste audio | Ce type d'action vient en complément du type précédent, mais sera utilisé principalement pour terminer la lecture d'une piste de musique avant d'en démarrer une autre. Cet arrêt est brutal. Pour un arrêt plus progressif, le type suivant est plus approprié. |
| FADE AUDIO OUT | numéro de piste audio | Pour faire diminuer le volume progressivement sur une piste audio en cours de lecture (la musique essentiellement). |
Propriétés générales d'action
| Propriété | Paramètre | Utilité |
| AUTO | ON/OFF | Détermine si ce spot verra son action associée déclenchée dès le passage du joueur ou si une intervention manuelle de celui sera nécessaire. Dans la conception d'un épisode courant, la plupart des spots auront cette propriété activée. En pratique, on peut par exemple combiner cette propriété systématiquement lors de dialogues d'ambiance avec le type d'action UNATTENDED SPEECH, mais également pour le déclenchement de la lecture d'une piste audio, qui n'est absolument pas une action "consciente" du joueur. |
| VOLATILE | ON/OFF | Détermine si ce spot doit être disponible au déclenchement plus d'une fois. Si marqué "volatile", un spot disparaîtra après que son action aura été déclenchée. Sinon, son action pourra être déclenchée à nouveau. En pratique, il convient de permettre à certains spots comme les portes d'être utilisés plusieurs fois, mais on peut réaliser des effets scénaristiques intéressants en enfreignant ce principe. |
| LOCKED | ON/OFF | Détermine si ce spot est disponible dès le passage du joueur ou si il doit être rendu disponible par un autre spot avant (voir ci-dessous ACTION CHAIN). Cette propriété rend en quelque sorte un spot "invisible" jusqu'à ce qu'il soit nécessaire au déroulement du scénario conçu par le designer. |
| LOCKED BY ITEM | ON/OFF | Détermine si la disponibilité de ce spot dépend de la présence d'un objet spécifique dans l'inventaire du joueur. Cette propriété permet d'utiliser certains objets comme "clés" pour accéder à certaines parties d'un épisode. |
| FORBID ITEM | ON/OFF | Si la disponibilité du spot dépend de la présence d'un objet dans l'inventaire du joueur (voir propriété LOCKED BY ITEM précédente), cette propriété détermine la présence de l'objet interdit l'accès au spot ou l'autorise. Cela permet de ne déclencher certaines actions que si un objet n'a pas encore été ramassé par le joueur par exemple. |
| ACTION CHAIN | ON/OFF | Détermine si le déclenchement de l'action associée à ce spot peut débloquer une action "invisible" associée à un spot dont la propriété LOCKED est active. La propriété suivante indique quel spot sera la cible de la chaîne. |
| CHAINED ACTION | numéro d'un autre spot au déclenchement lié à celui-ci | Lorsque le spot doit déclencher l'action associée à un autre, c'est cette propriété qui indique lequel cibler. Il peut s'agir de n'importe quel spot dans la zone active. Il n'est pas possible d'influencer un spot dans une autre zone par cette technique. |
| INFO | numéro de partie du script de l'épisode | Cette propriété permet d'indiquer le texte expliquant visuellement l'action associée au spot visible pour le joueur. En pratique, cette propriété est fréquement utilisée pour des actions conscientes, comme "Parler", ou "Utiliser". C'est au designer de déterminer le contenu du texte depuis le script (voir section Scripts scénaristiques). |
Objets
Un objet représente quelque chose que le joueur peut collecter et placer dans son inventaire. Il peut s'agit de n'importe quel objet de la vie courante, mais par design ils doivent être facilement transportables, et il doit être possible de les combiner avec d'autres pour en fabriquer de nouveaux depuis l'écran d'inventaire. Ce mode d'édition permet de placer des objets présents au démarrage d'une zone. Le joueur a pourtant aussi la possibilité de laisser des objets sur son passage et donc d'en ajouter à la zone dynamiquement en cours de partie.
Pour créer un nouvel objet, il suffit de cliquer aux coordonnées où l'on souhaite le placer dans la zone. Afin d'éditer un objet déjà en place, il faut maintenir le clic et dessiner une zone entourant l'objet choisi, puis relâcher.
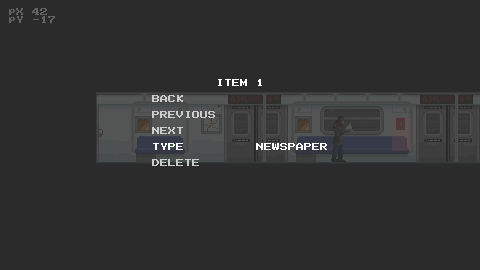
Depuis le menu d'édition, il est possible de naviguer vers l'objet précédent ou suivant (options PREVIOUS et NEXT respectivement) dans la zone, de configurer ses propriétés, ou de le supprimer (option DELETE). Le type d'objet choisi détermine son utilité pour le joueur. Pour avoir plus d'informations sur les types d'objets disponibles, lisez le codex de Lives Out.
NPC
Un NPC ou personnage non joueur est une entité animée du jeu pouvant apparaître dans une zone, et pouvant avoir une influence sur le joueur ou son environnement selon le type de comportement qui lui est associé. Le moteur du jeu contrôle ces entités à l'aide d'une "intelligence" artificielle simplifiée, de façon à simuler une forme d'autonomie.
Pour créer un nouveau NPC, il suffit de cliquer aux coordonnées où l'on souhaite le placer dans la zone. Afin d'éditer un NPC déjà en place, il faut maintenir le clic et dessiner une zone entourant le NPC choisi, puis relâcher.
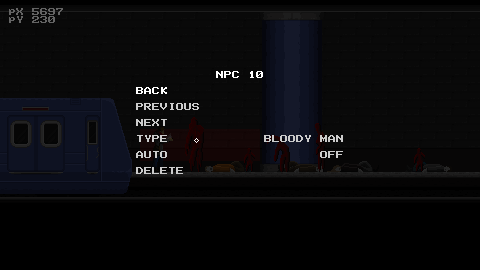
Depuis le menu d'édition, il est possible de naviguer vers le NPC précédent ou suivant (options PREVIOUS et NEXT respectivement) dans la zone, de configurer ses propriétés, ou de le supprimer (option DELETE). Du type de NPC choisi dépend le comportement qu'il aura vis-à-vis du joueur et de l'environnement dans le jeu.
Types de NPCs disponibles
| Nom | Description |
| BLOODY NEMESIS | Ce NPC hostile et spécial avance dans la direction des X positifs en accélérant à mesure que le temps s'écoule. Lorsque le joueur est rattrapé, l'état du jeu change en Game Over instantanément. Il n'est actuellement pas possible d'interagir avec ce NPC. |
| BLOODY MAN | Ce NPC est hostile au joueur, et issu de la métamorphose d'un homme. Il n'est actuellement pas possible d'interagir avec ce NPC. |
| BLOODY OLD | Ce NPC est hostile au joueur, et issu de la métamorphose d'une personne très âgée. Il n'est actuellement pas possible d'interagir avec ce NPC. |
| BLOODY CHILD | Ce NPC est hostile au joueur, et issu de la métamorphose d'un enfant. Il n'est actuellement pas possible d'interagir avec ce NPC. |
| BLOODY WOMAN | Ce NPC est hostile au joueur, et issu de la métamorphose d'une femme. Il n'est actuellement pas possible d'interagir avec ce NPC. |
Propriétés générales de NPC
| Propriété | Paramètre | Utilité |
| AUTO | ON/OFF | Détermine si ce NPC sera instancié dès le chargement de la zone où si son apparition devra être déclenchée par un autre biais (spot d'action par exemple). Par défaut un NPC n'est pas auto |
Sources de lumière
Lives Out utilise un moteur d'éclairage dynamique. Le mode d'édition LIGHT permet de placer les sources de lumières dans la zone, de la même façon que l'on y place des NPCs. Ces sources de lumières influent sur sur la façon d'éclairer la scène, mais aussi sur le gameplay, puisque les NPCs réagissent à la présence de lumière ou non de façons différente. Une zone bien conçue met en balance ces deux types d'entités afin de soumettre au joueur des problèmes à résoudre et rendre sa progression plus intéressante.
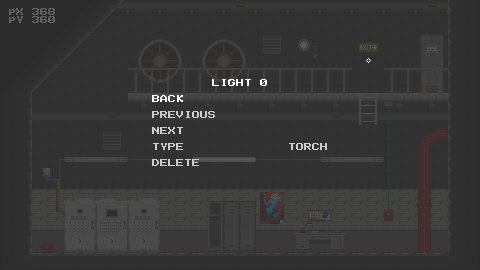
Depuis le menu d'édition, il est possible de naviguer vers la source de lumière précédente ou suivante (options PREVIOUS et NEXT respectivement) dans la zone, de configurer ses propriétés, ou de la supprimer (option DELETE). Le type de source de lumière affectera sa façon d'éclairer l'environnement dans le jeu et le gameplay (voir détails ci-dessous).
Types de sources de lumière disponibles
| Nom | Description |
| NO LIGHT | Cette source de lumière est éteinte et n'affecte pas l'environnement. Il devient possible du même coup d'éteindre toute source de lumière dans le jeu en contrôlant son type et en le changeant en celui-ci. |
| PHONE | Cette source de lumière imite la lumière directionnelle blafarde d'un smartphone. Elle est de faible intensité. |
| TORCH | Cette source de lumière est mouvante, omnidirectionnelle, et d'intensité forte sur un rayon limitée. |
| FLASHLIGHT | Cette source de lumière directionnelle blanche est plus puissante que PHONE, et éclaire de façon quasi-complète sur une bonne distance depuis sa position. |
Storyboard
Le storyboard est ce qui contrôle ce qui arrive indépendamment des actions du joueur, en fonction du temps écoulé. Le mécanisme qui en découle est utile pour la création de scènes cinématiques en particulier, mais a un intérêt limité durant le gameplay.
Le storyboard d'un épisode se décompose en "phases". Chaque phase est accompagnée de quelques propriétés générales et constituée par une liste d'évènements. L'interface d'édition du storyboard est donc formée de plusieurs menus imbriqués, le menu racine étant la liste des phases, depuis lequel on peut en ajouter de nouvelles (option ADD NEW PHASE).
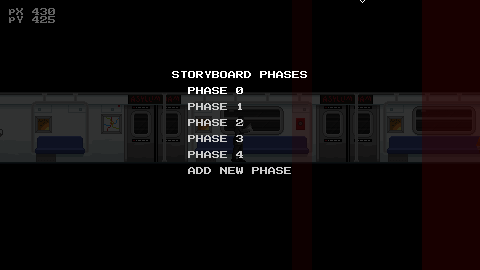
La sélection d'une phase ouvre le sous-menu d'édition des propriétés de phase.
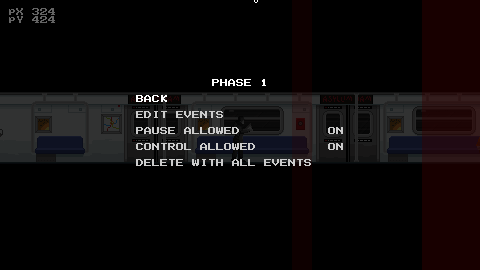
Dans ce menu, il est possible de consulter la liste des évènements de la phase (option EDIT EVENTS), de supprimer complètement la phase ainsi que tous les évènements qu'elle contient, ou d'éditer ses propriétés générales :
| Propriété | Paramètre | Utilité |
| PAUSE ALLOWED | ON/OFF | Détermine si durant cette phase, le joueur peut mettre le jeu en pause ou non. A utiliser avec parcimonie, et sur des durées aussi courtes que possible pour ne pas provoquer chez le joueur une sensation de perte de contrôle sur le programme. |
| CONTROL ALLOWED | ON/OFF | Détermine si les contrôles du joueur peuvent influer sur le personnage ou non. Cette propriété est en pratique activée durant les phases de gameplay et désactivée durant les cinématiques. |
Lorsque l'utilisateur choisit l'option EDIT EVENTS, le programme lui présente un sous-menu contenant la liste des évènements de la phase en cours d'édition, depuis lequel il peut en ajouter de nouveaux (option ADD NEW EVENT).
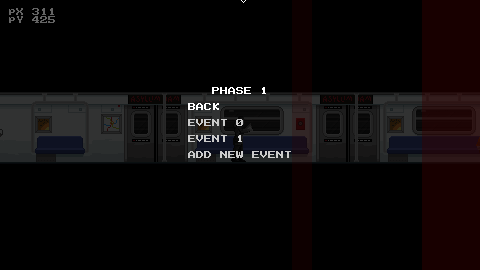
La sélection d'un évènement ouvre le sous-menu d'édition d'évènement, permettant l'édition de son type, paramètre associé et surtout son temps de déclenchement.
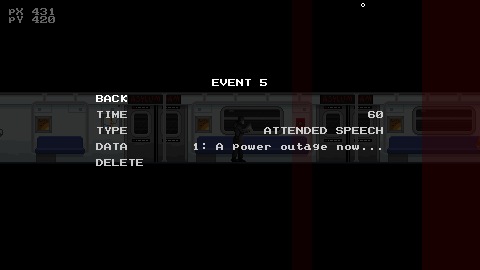
Tout comme un spot, un évènement peut avoir chacun des types suivants :
| Type | Paramètre | Utilité |
| END PHASE | aucun paramètre | Cet évènement marque la fin d'une phase comme son nom l'indique. Lorsqu'il se déclenche, le déroulement de la phase en cours d'exécution s'arrête. Le designer peut à ce stade changer de phase à un moment donné pour continuer le fil du scénario qu'il a imaginé, ou ne rien ajouter de plus à l'épisode sur le plan évènementiel. |
| CHANGE PHASE | numéro de phase cible | Déclenche un changement de phase de storyboard. L'intérêt est souvent de donner le contrôle au joueur ou le lui retirer en fonction du déroulement d'une cinématique. |
| ATTENDED SPEECH | (voir section Action) | |
| START AUDIO PLAYBACK | (voir section Action) | |
| STOP AUDIO PLAYBACK | (voir section Action) | |
| FADE AUDIO OUT | (voir section Action) | |
| SET LIGHT | (voir section Action) | |
| CHANGE AREA | (voir section Action, option "LOAD MAP") | |
| CHANGE GAMESTATE | état du jeu | Cet évènement particulier permet de sortir du jeu, revenir au menu principal ou déclencher le défilement des crédits. Il a un caractère final pour le déroulement du scénario et est donc utilisé rarement. |
| RESTORE LIGHT | type d'éclairage | Comme son nom l'indique, ce type d'évènement rétablit l'éclairage qu'utilisait le joueur avant qu'il soit désactivé. |
Scripts scénaristiques
Le déroulement du scénario établi par le designer pour l'épisode dépend en grande partie du script. Celui-ci détermine l'ensemble des dialogues et autres informations écrites pouvant être utilisées dans l'épisode, depuis les spots, évènements ou descriptifs d'action.
Un script unique peut être associé à un épisode. Pour charger un script, il suffit d'utiliser l'option SET SCRIPT dans le menu principal. L'interface de choix de fichier s'ouvre et permet de choisir le fichier dans le dossier d'exécution.
Le format du script est celui d'un simple fichier texte, facilement modifiable avec un éditeur simple (Wordpad ou VIM par exemple). Il est composé de parties numérotées. Par exemple :
0 blablabla blablablabla blabla 1 Utiliser 2 "Et ils vécurent heureux et eurent beaucoup d'enfants..."
Le numéro de chaque partie la précède. Le moteur de script de Lives Out utilise les sauts de ligne comme marqueurs pour laisser le contrôle au joueur de façon régulière, ou au moins laisser un cours laps de temps s'écouler.
Au moment de l'import d'un script dans le programme, celui-ci est converti en un format binaire optimisé pour être stocké dans le fichier de ressources de l'épisode. Lorsque le scénariste effectue un changement dans le fichier texte source, il doit le réimporter pour répercuter ses modifications dans le fichier d'épisode.
Metadonnées d'épisode
Les metadonnées sont la partie d'un épisode qui le décrit lui-même grossièrement, afin d'en donner un aperçu dans l'interface de sélection d'épisode de Lives Out. Ces données n'ont peu ou pas d'intérêt pendant le gameplay. Il s'agit pour l'interface de sélection de pouvoir automatiquement déterminer le numéro d'épisode et son titre dans un premier temps. Autrement un épisode sera identifié par s00e00 (saison 0 / épisode 0) et n'aura pas de titre.
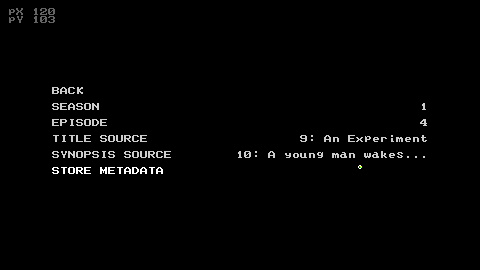
Il existe actuellement 4 metapropriétés à éditer (voir détails table ci-dessous).
| Metapropriété | Utilité |
| SEASON | numéro de saison |
| EPISODE | numéro d'épisode dans la saison |
| TITLE | une entrée dans le script scénaristique en cours déterminant le texte à utiliser pour le titre de l’épisode |
| SYNOPSIS | une entrée dans le script scénaristique en cours déterminant le texte à utiliser pour une courte description du contenu de l’épisode |
Sprite du joueur
Par défaut Lives Out utilise le sprite du personnage de l'épisode pilote si aucun sprite dédié n'a été importé dans l'épisode. Dans ce cas, l'éditeur utilisera une petite boule colorée pour marquer les emplacements de réapparition du personnage du joueur dans chaque zone (voir section Respawn).
Si le designer souhaite faire apparaître un personnage inédit dans l'épisode et en donner le contrôle au joueur, il est possible d'importer une texture de sprite avec l'option SET SPRITE du menu principal. L'interface de choix de fichier permet de sélectionner le fichier image dans le dossier d'exécution du programme.
Le format du fichier image à utiliser pour le sprite est très précis, et doit respecter les contraintes suivantes :
- PNG RGBA (avec transparence)
- Dimensions totale : 1728x216 pixels
- Dimensions d'une frame : 32x54
- 27x4 frames d'animation gauche
- 27x4 frames d'animation droite
- Frames d'animation gauche et droite en miroir
- Animation IDLE_PREGAME à 1 frame en colonne 24, ligne 0
- Animation IDLE_NO_LIGHT à 27 frames en colonne 0, ligne 3
- Animation IDLE_TORCH à 27 frames en colonne 0, ligne 1
- Animation IDLE_PHONE à 27 frames en colonne 0, ligne 2
- Animation WALK_NO_LIGHT à 8 frames en colonne 16, ligne 0
- Animation WALK_TORCH à 8 frames en colonne 0, ligne 0
- Animation WALK_PHONE à 8 frames en colonne 8, ligne 0
Un mauvais format entraînera soit une erreur au chargement, soit des glitches d'affichage dans le jeu.
Configuration
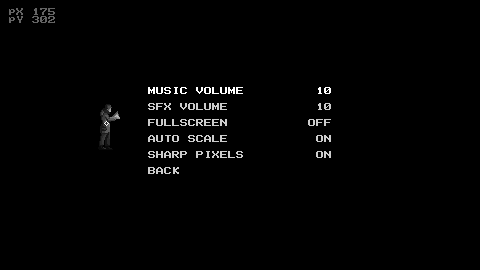
Les options générales suivantes peuvent être configurées dans le sous-menu OPTIONS (accessible depuis le menu principal) :
| Option | Utilité |
| MUSIC VOLUME | volume sonore des previews musicales |
| SFX VOLUME | volume des effets sonores et de leurs previews |
| FULLSCREEN | pour activer/désactiver le mode plein-écran |
| AUTO SCALE | pour activer/désactiver l'agrandissement des pixels (l'interface peut paraître très petite dans ses dimensions de départ) |
| SHARP PIXELS | permet d'activer ou non le filtrage linéaire de pixels, les rendant ainsi flous ou bien nets après agrandissement. |
Chacune de ces options est persistente, et restaurée lors du redémarrage du programme. Le fichier de configuration "loe.conf" contient leurs valeurs hors exécution, ainsi que la ligne "currentResources", qui désigne quel fichier d'épisode charger au démarrage de l'éditeur.